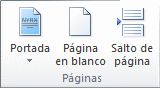El trabajo colaborativo con apoyo de TIC:

¿Qué es el Trabajo Colaborativo?
En su sentido básico, aprendizaje colaborativo, se refiere a la actividad de pequeños grupos desarrollada en el salón de clase. Podría decirse que el apoyo colaborativo es una forma de trabajo que se enmarca dentro de las distintas formas de trabajo en grupo. Aunque el apoyo colaborativo es más que el simple trabajo en equipo por parte de los estudiantes, la idea que lo sustenta es sencilla: los alumnos forman "pequeños equipos" después de haber recibido instrucciones del profesor.Dentro de cada equipo, los estudiantes intercambian información y trabajan en una tarea común hasta que todos sus miembros la han entendido y terminado, habiendo desarrollado roles específicos dentro de su grupo.
Interdependencia positiva
Los estudiantes identifican que su rendimiento depende del esfuerzo de todos los miembros del equipo para alcanzar la meta compartida, puesto que mejorar el rendimiento de cada uno de los miembros es cuidar el aprendizaje de todos en su conjunto. Esto sucede al enfocar, como propósito inequívoco de la relación, la conciencia que el éxito personal depende del éxito del equipo.Responsabilidad individual y de equipo
Cada miembro del equipo asume su responsabilidad, pero a su vez hace responsables a los demás del trabajo que deben cumplir para alcanzar los objetivos comunes a todos. En este caso, el sentido de responsabilidad con la tarea personal, como con la tarea en conjunto, es el factor que contribuye a no descuidar la parte y el todo.Interacción estimuladora
Cada miembro del equipo asume su responsabilidad, pero a su vez hace responsables a los demás del trabajo que deben cumplir para alcanzar los objetivos comunes a todos. En este caso, el sentido de responsabilidad con la tarea personal, como con la tarea en conjunto, es el factor que contribuye a no descuidar la parte y el todo.Gestión interna del equipo
Los miembros del equipo coordinan y planifican sus actividades de manera organizada y concertada a través de planes y rutinas, como también, a través de la división de funciones para alcanzar la meta común de equipo. Esto implica que cada miembro despliegue acciones para estimular un funcionamiento efectivo del equipoEvaluación interna del equipo
El equipo valora constantemente el funcionamiento interno del equipo en base al logro de la meta conjunta, así como el nivel de efectividad de la participación personal en la dinámica cooperativa. Esto implica analizar y valorar en qué medida se estarían logrando concretar las metas de aprendizaje compartidas, cómo se han desempeñado cooperativamente todos y c/uno de los miembros.Características

Herramientas colaborativas
Foros
Un medio de comunicación entre miembros de una comunidad virtual de cualquier índole. En los cursos los foros se usan como centros de debate, discusión, y pedido de información. Los temas tratados están relacionados con los temas de la clase o con preguntas de índole metodológica o técnica.Blog
Un espacio personal en la Web a donde sin necesidad de conocer diseño Web, se puede escribir y publicar tu propia página, un diario de reflexiones, una recolección de eventos, o compartir información, ideas, pensamientos con otros. El blog muestra las entradas en orden cronológico o temático. El blog se usa con dos diferentes funciones, una como diario de reflexión y es de acceso restringido, y la otra como centro público de discusión, similar a un foro pero con acceso público.Wikis
VideoConferencias
Comunicación telefónica o realizada con otro soporte tecnológico de una duración prolongada que permite a dos o más personas hablar y verse a través de una pantalla y, a veces, compartir otros archivos informáticos.
Trabajo colaborativo en la oficina
Tomado GrupoBancolombia.
En la actualidad, concebir qué es el trabajo colaborativo implica abordar una serie de tecnologías que antes era imposible considerar, más aún en una sociedad que se desarrolla en un amplio entramado de redes digitales cada vez con más personas y elementos conectados. Pero más allá de eso, el concepto sigue siendo el mismo.
Para Olga Lucía Barrientos, analista de Bancolombia, “el trabajo colaborativo es una forma de organización mediante equipos, donde dos o más personas se juntan para cumplir un objetivo común. Para este fin, ponen al servicio sus habilidades y conocimientos al tiempo que se organizan de la mejor manera. Muchas veces apalancados en herramientas virtuales para desarrollar las actividades, lo que implica que el equipo debe compartir información, responsabilidades y reconocimiento”, indicó Barrientos.
Para la analista, el trabajo colaborativo puede darse de manera presencial, con espacios que inviten a las personas a interactuar de manera natural. Ejemplo de esto son los puestos de trabajo sin divisiones que propician la conversación, con menos paredes y más zonas comunes que motivan las dinámicas grupales. La otra forma de trabajo colaborativo es la virtual, a través de herramientas que permitan conectar a todos los involucrados para interactuar, comunicarse y trabajar conjuntamente.
Actualmente, existen decenas de aplicaciones -software- o plataformas digitales para teléfonos inteligentes y computadoras que agilizan el trabajo colaborativo. Estas herramientas facilitan las comunicaciones, la asignación de responsabilidades, la trazabilidad y demás acciones que exige este tipo de trabajo. Ayudan con las dinámicas empresariales y generan equipos humanos cada vez más productivos.
“La elección de una herramienta colaborativa virtual depende de factores como el tipo de proyecto, el nivel de procesos al interior de la organización, si se manejan productos o servicios, entre otros factores”. Negocios.
10 herramientas de trabajo colaborativo para la empresa

Zoom
Permite realizar reuniones virtuales y videoconferencias. Entre las características que más gustan de esta aplicación multiplataforma, está el servicio de llamada y webinars en HD, incluso a la hora de compartir pantalla. El soporte gratuito permite hasta 50 personas interactuando en tiempo real por 40 minutos consecutivos. A las reuniones pueden asistir personas conectadas a través de equipos de Android, Mac, iOS, Windows y otras plataformas de la manera más transparente y sin complicaciones aún en redes 3G. También deja compartir mensajes de texto, imágenes y documentos, incluso desde la nube y cuenta con un tablero de anotaciones. Visita la web de Zoom y descubre lo que puede aportar a tu empresa.
Slack
Sirve como espacio de trabajo virtual a través de canales, es decir, lugares donde se concentran todos los mensajes, herramientas y archivos. Cada canal obedece a un tema y funciona como una sala de chat, en la que se pueden conformar diferentes grupos públicos o privados y enviar mensajes directos. Los canales se pueden ordenar por equipo, proyecto, cliente o según las necesidades de la empresa; además los miembros del equipo se pueden unir o salir de los mismos cuando quieran. Los hilos de conversación principal permiten tener diálogos paralelos para no entorpecer el tema o el proyecto principal. Slack también posee un cuadro de búsqueda que permite acceder a todo el contenido de la aplicación e integra una gran cantidad de servicios de terceros, entre los que se destacan servicios tales como Google Drive, Dropbox, Heroku, Crashlytics, GitHub, Trello y Zendesk. Encuentra más aquí.
Trello
Esta aplicación multiplataforma es una de las más utilizadas en el mundo para la administración y gestión de proyectos. Dentro de sus principales funciones está la organización de actividades. Permite tener en línea un proyecto con un área de trabajo colaborativo, con opciones para compartir tareas, ponerles un estado, adjuntar archivos. Cuenta con un buscador, almacenamiento en la nube y soporta widgets. También tiene opciones de personalización y un intuitivo diseño minimalista de arrastrar y soltar. La aplicación, que tiene una versión gratuita muy robusta, puede ser también utilizada en computadoras o tabletas por varias personas a la vez. Encuentra la versión web de Trello o descarga la aplicación de escritorio en tu tienda de aplicaciones favorita.
Workplace Facebook
Es uno de los espacios de trabajo virtuales más populares del mercado, con un manejo y funcionalidad similares a Facebook. Tiene un muro donde se publican con inteligencia artificial las noticias de los temas que le interesan a cada uno de los miembros del equipo. Cuenta con chat y permite transmisiones de video en vivo, grupos públicos y privados en los que se puede intercambiar documentos, imágenes, entre otros. Tiene además información gráfica de los niveles de productividad e integración con aplicaciones de terceros. ¿Por qué elegir Workplace? Descúbrelo aquí.
Wrike
Es un software de gestión de proyectos en empresas y organizaciones de distintos tamaños. Ofrece la posibilidad de crear tareas, asignarlas y darles un estado. El software está disponible en tres versiones: Gratis, Profesional y Empresa. La versión profesional incorpora diagrama de Gantt interactivo, seguimiento de tiempo, gestión de tareas e integración con Box, Dropbox y Google Drive. Esta herramienta es utilizada por marcas como Google, HotSuite y L’Oreal Canadá, entre otras. Conoce más de Wrike aquí.
Basecamp 3
Esta aplicación permite enviar mensajes con documentos e imágenes, tiene chat grupal, además es una red social que permite comentar y etiquetar. Se sincroniza con los calendarios de los dispositivos, envía notificaciones de forma directa a dispositivos móviles y las tareas se pueden organizar con diferentes criterios. Contiene buscador interno y se puede enviar información desde la aplicación al correo electrónico para tener copia de los avances del proyecto en diferentes periodos. Conoce más de la versión web de Basecamp3 o descárgala en tu smartphone.
MeisterTask Gestión de tareas
De los creadores de la galardonada aplicación MindMeister, esta herramienta permite crear un proyecto o una simple tarea, añadir tantos miembros de equipo como sean necesarios y distribuir las funciones desde cualquier plataforma. Meistertask envía notificaciones automáticamente a cada uno de los implicados en una tarea, quienes pueden verificar el cumplimiento de sus responsabilidades en tiempo real con un práctico checklist. Cuenta con una versión paga con mayor capacidad de almacenamiento, opciones de administración sobre tareas que normalmente están predeterminadas por el programa y permite incluir más personas. La aplicación se puede integrar con otras herramientas como Slack, GitHub y Zendesk. Encuentra a MaisterTask en su versión web o descarga la App en tu tienda favorita. Aplicación en español.
Zoho Project
En cuanto al trabajo colaborativo, Zoho Project se destaca en la asignación de responsabilidades por sus amplias características de personalización, además cuenta con plantillas que permiten iniciar un proyecto a partir de diferentes opciones dependiendo de lo que se quiere hacer. Permite realizar planes sobre líneas de tiempo dejando tareas y subtareas listas para que se activen en la fecha indicada. Contiene módulo de chat, foros, páginas para cada usuario y espacio de colaboración. Y conocer el cumplimiento de las diferentes tareas es sencillo gracias a sus gráficos automáticos. Accede a la web en español de Zoho Project para conocer más funcionalidades.
G-Suite
Es un conglomerado de aplicaciones de Google donde se puede compartir e interactuar alrededor de todo tipo de información y trabajar en equipo con las facilidades de la computación en la nube. Los entornos de Gmail, Google Docs, Google Calendar, Google Meet, Hangouts, Google Drive y otras herramientas son muy familiares ya que vienen incluso preinstaladas en teléfonos inteligentes con Android. Aunque G-suite es una herramienta de trabajo colaborativo, no tiene una aplicación de gestión de tareas propiamente dicha. Aun así, la facilidad para interactuar alrededor de documentos de texto, en hojas de cálculo, realizar videoconferencias, chat, foros y formularios la convierte en una de las preferidas para trabajar en equipo. Los servicios de G-suite son gratuitos en su paquete básico y funcionan con solo crear una cuenta de correo electrónico de Gmail. Conoce más información aquí.
Office 365 - One Drive
Se trata de la suite cloud de Microsoft que ofrece funciones básicas de su grupo de herramientas de manera gratuita. Sin embargo, la mayor parte de las opciones avanzadas son de pago. Esta suite aprovecha la popularidad de sus programas de Office: Excel, Word, Power Point y cuenta con su propio servicio de almacenamiento en la nube OneDrive. Para la gestión de tareas cuenta con su potente herramienta paga Microsoft Project Online Professional. Office 365 es una buena alternativa para quienes ya venían acostumbrados al software de Microsoft Office, ahora con todas las ventajas de la computación en la nube. Obtén un paquete gratuito de Office 365 con solo crear una cuenta de correo electrónico de Hotmail o Outlook aquí.Con esta revisión de herramientas para el trabajo colaborativo, queda claro que definitivamente las pymes deben orientar esfuerzos en este sentido. Utilizar un software que les ayude en la gestión y acompañe en la ejecución de los proyectos, para el seguimiento de las tareas asignadas a los miembros de los diferentes equipos. Entre los beneficios que obtendrán está la mejor utilización del tiempo, mayor productividad y el adecuado control de los procesos.
Elige la herramienta de trabajo colaborativo más apropiada
El concepto de herramientas de trabajo colaborativo, más conocido en el medio como “software colaborativo”, es muy amplio y en la práctica responde a una gran cantidad de aplicaciones y servicios que varían de acuerdo con las necesidades de las empresas y sus características. No es lo mismo coordinar a 400 personas en diversos países que a 4 o 5 en una misma oficina.La elección de una herramienta colaborativa online depende de factores como el tipo de proyecto, el nivel de procesos al interior de la organización, si se manejan productos o servicios, entre otros factores. Aun así, se encuentran en el mercado una serie de plataformas para el trabajo colaborativo que suelen resultar prácticas en cualquier ámbito y las podemos clasificar en cuatro categorías principales.
- Para la creación de proyectos: generalmente los proyectos en su concepción empiezan por lluvias de ideas o ‘brainstorming’, seguido de la implementación de modelos canvas o espinas de pescado que ofrecen esquemas para visualizar ideas y flujos. En esta categoría sobresalen herramientas como Mindmaister o Symbaloo.
- Para entornos de trabajo: son las herramientas que más han apropiado las empresas, entre las más populares se cuentan Office 365 de Microsoft y G-Suite de Google. Estas son unas plataformas multipropósito que incluyen herramientas para crear, guardar y sincronizar ficheros en la nube y editar documentos en cualquier lugar y en tiempo real. Además, incluyen mensajería instantánea, videoconferencias y calendarios compartidos.
- Para comunicaciones: permiten la interacción de los integrantes del equipo a través de chats o videoconferencia. Sobresalen Hangout de G-suite, Skype de Office 365, Slack, Go to meeting y Zoom.
- Para gestión de tareas: algunos de los aspectos más importantes para el éxito de un proyecto es la coordinación de todos los participantes, su compromiso con los objetivos y la distribución eficaz y eficiente de las tareas para lograr su cumplimiento. Las herramientas para direccionamiento permiten organizar fechas de entrega, tarjetas virtuales de los miembros del equipo, asignación de personal a cada una de las funciones, seguimiento y automatización de del flujo de trabajo. Aquí se ubican herramientas como Basecamp 3, Wrike, MaisterTask, Trello, entre otras.
Ventajas de los entornos de trabajo colaborativo
Estos entornos también brindan herramientas para la comunicación virtual tanto en tiempo real como en diferido. Ten en cuenta los factores clave para lograr tus objetivos en estos contextos de trabajo colaborativo:




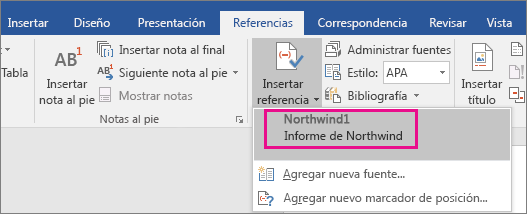

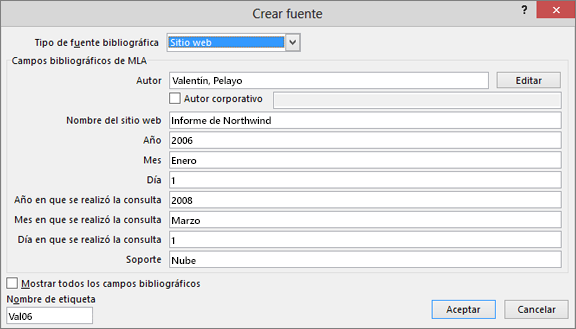
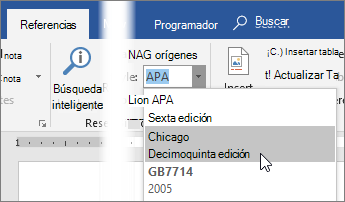
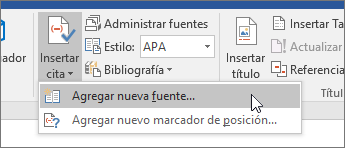
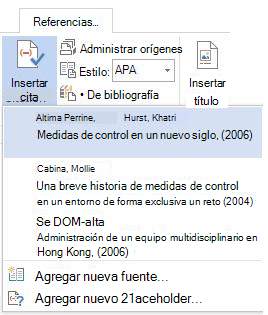
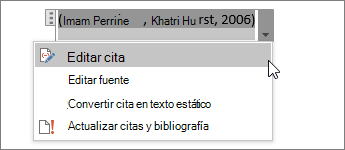

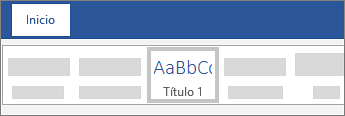
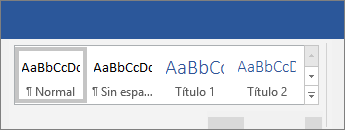
 para expandir la galería.
para expandir la galería.