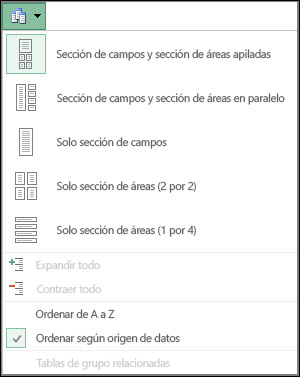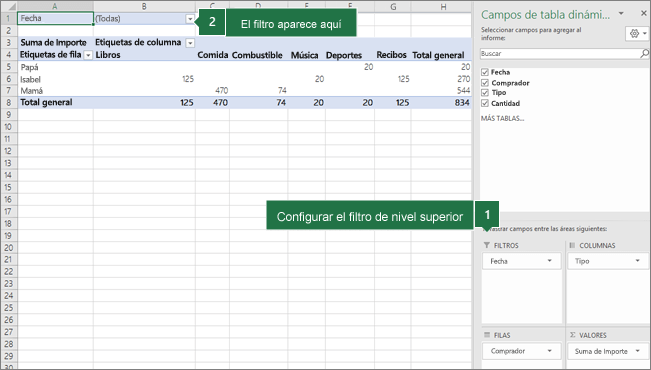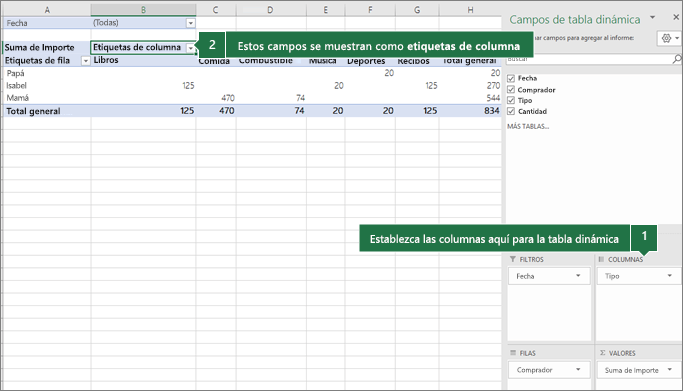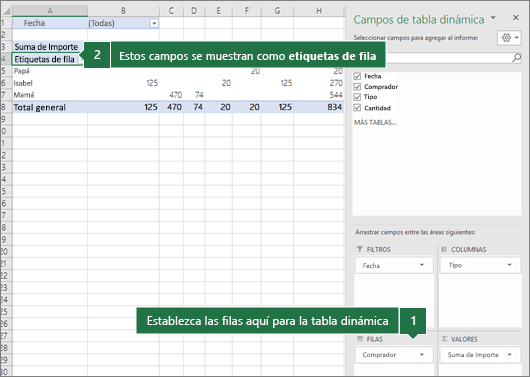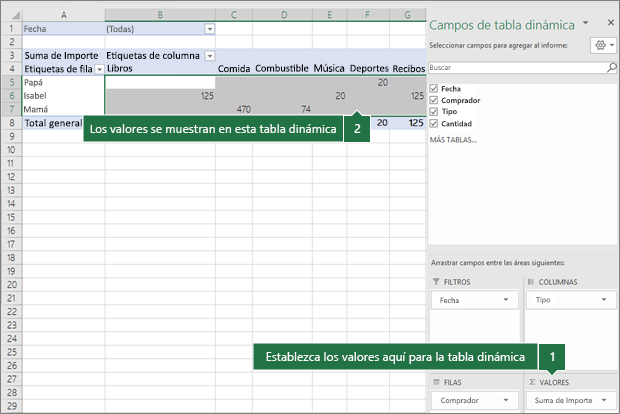Subir un video solo toma unos pocos clics:
- Inicia sesión con tu cuenta de YouTube.
- Haz clic en el icono de video en la parte superior derecha de la ventana, junto a los iconos de notificaciones y usuario.
- Haz clic en "Subir vídeo".
- Luego, haz clic en "selecciona los archivos que quieres subir" para cargar un archivo desde tu computadora. O bien, puedes arrastrarlo y soltarlo en la ventana.
- Un paso opcional es elegir la configuración de privacidad en tu video (pero hablaremos más sobre eso a continuación). Si decide detenerte después de esto, técnicamente tu video ya estará en YouTube. Sin embargo, no tendrá una descripción y las etiquetas adecuadas, que son cruciales si deseas que la comunidad de espectadores encuentre tu contenido. Además, si no cambias el nombre de tu video, se mostrará automáticamente el nombre con el que tenías guardado el archivo en tu computadora. Para evitar eso (y para finalizar correctamente el proceso), deberás completar los siguientes pasos.
- Agrega un título que sea compatible con las prácticas de SEO para que los motores de búsqueda lo encuentren más fácilmente.
- Agrega una descripción del video para que la gente sepa de qué trata tu contenido antes de verlo.
- Agrega las etiquetas, que ayudarán a que tu vídeo aparezca en los resultados de búsqueda relacionados.
La optimización de los videos de YouTube no es algo que debas obviar. La identificación de las palabras clave adecuadas abrirá infinitas posibilidades para que tu video aparezca en los resultados de búsqueda de Google o YouTube.

Añadiendo los toques finales.
Una vez que has subido tu video, es el momento de aprovechar las herramientas integradas de YouTube. Estas herramientas pueden servirte para mejorar el video y adaptarlo a los gustos de tu audiencia.
Biblioteca de audio: agrega fácilmente música y efectos de sonido desde el archivo musical interno de YouTube.
Difuminar caras: si deseas (o necesitas) difuminar las caras de cualquier persona dentro del video, puedes hacerlo desde el menú “Editar” seleccionando la opción “Mejoras". También hay una opción de "desenfoque personalizado".
Pantallas finales: agrega una pantalla final a tu video, mostrando elementos de tu canal como videos adicionales, listas de reproducción, enlaces y botones de suscripción. Para falicitar el proceso, puedes usar plantillas predefinidas.
Tarjetas: agregando tarjetas a tus videos podrás dirigir a los espectadores a una URL específica (de una lista de sitios pre-definidos) y mostrar imágenes, títulos y llamadas a la acción personalizadas, según el tipo de tarjeta.
Subtítulos: si deseas agregar subtítulos creados por ti a tu video, YouTube te lo pone fácil. Simplemente selecciona el idioma y luego carga el archivo o transcribe todas las partes habladas del video para que se sincronice automáticamente.
Comparte tu vídeo con el mundo
Ahora que has subido tu video con éxito a YouTube, podrá ser descubierto por otros. Sin embargo, no esperes a que la gente lo encuentre por casualidad y corre la voz tú mismo. Comparte el enlace con cuantas más personas mejor, ya sea a través de tu lista de emails o publicándolo en las redes sociales para ir acumulando visitas.
Si tienes una página web (y seamos sinceros, ¡deberías tenerla!), puedes agregar fácilmente cada video que subes a YouTube directamente a tu página. Gracias a la app
Wix Video podrás agregar un video independiente o incluso crear una lista de reproducción directamente en tu web. Además, puedes
sincronizar tu canal de YouTube con tu página web para que tus nuevos videos aparezcan directamente en tu web, y viceversa, puedes cargar tus archivos a YouTube directamente desde Wix Video. Esta es una manera fantástica de garantizar que tu web y tu canal de YouTube estén siempre actualizados.
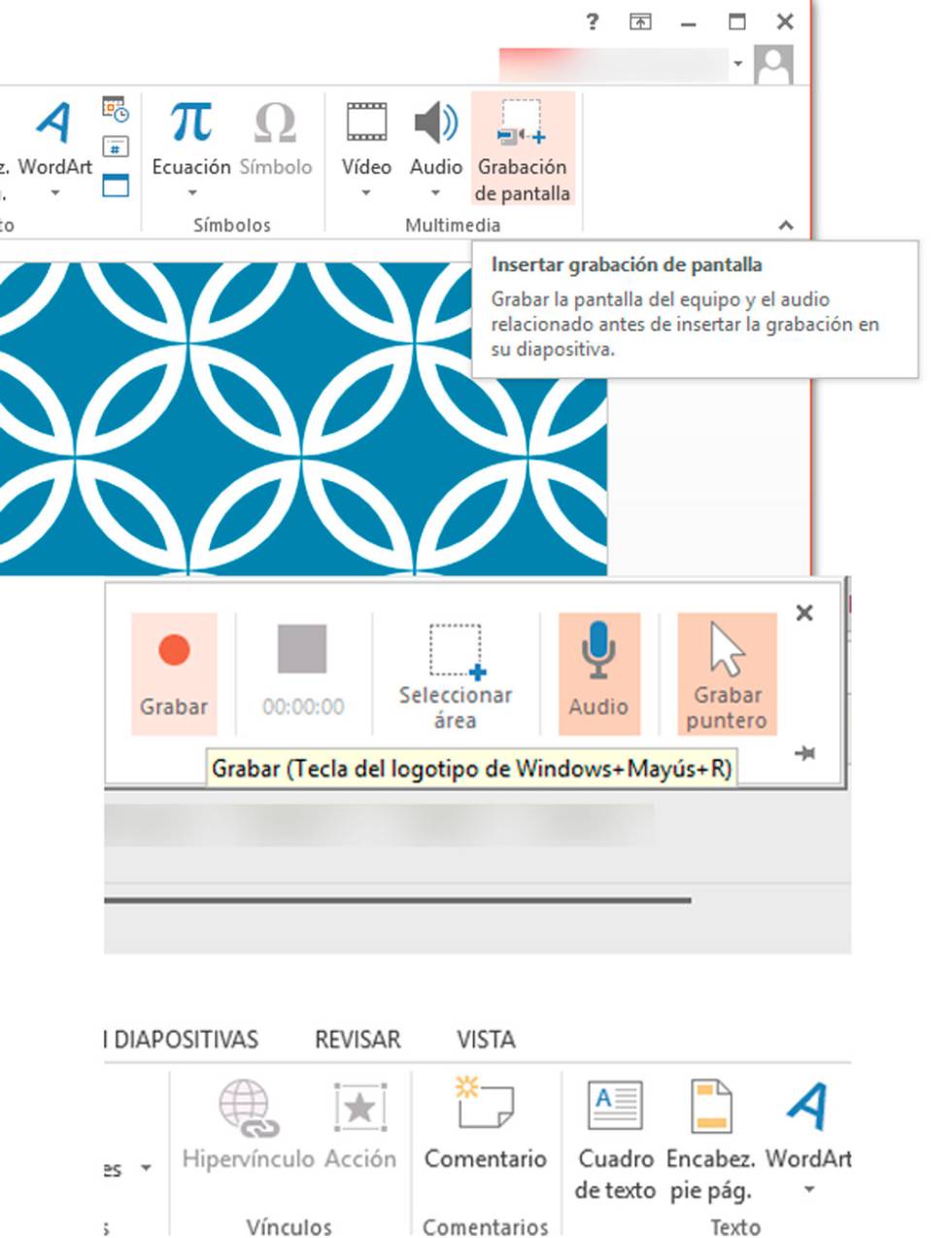
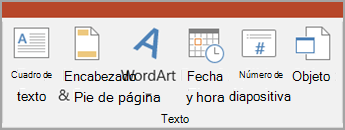
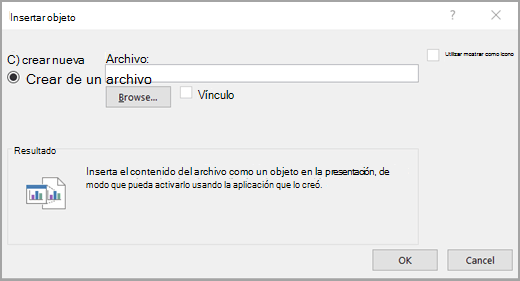

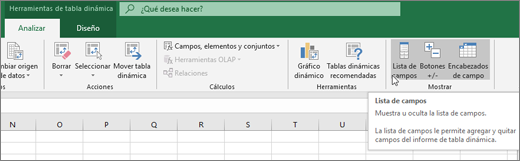

 y después seleccione el diseño que desee.
y después seleccione el diseño que desee.