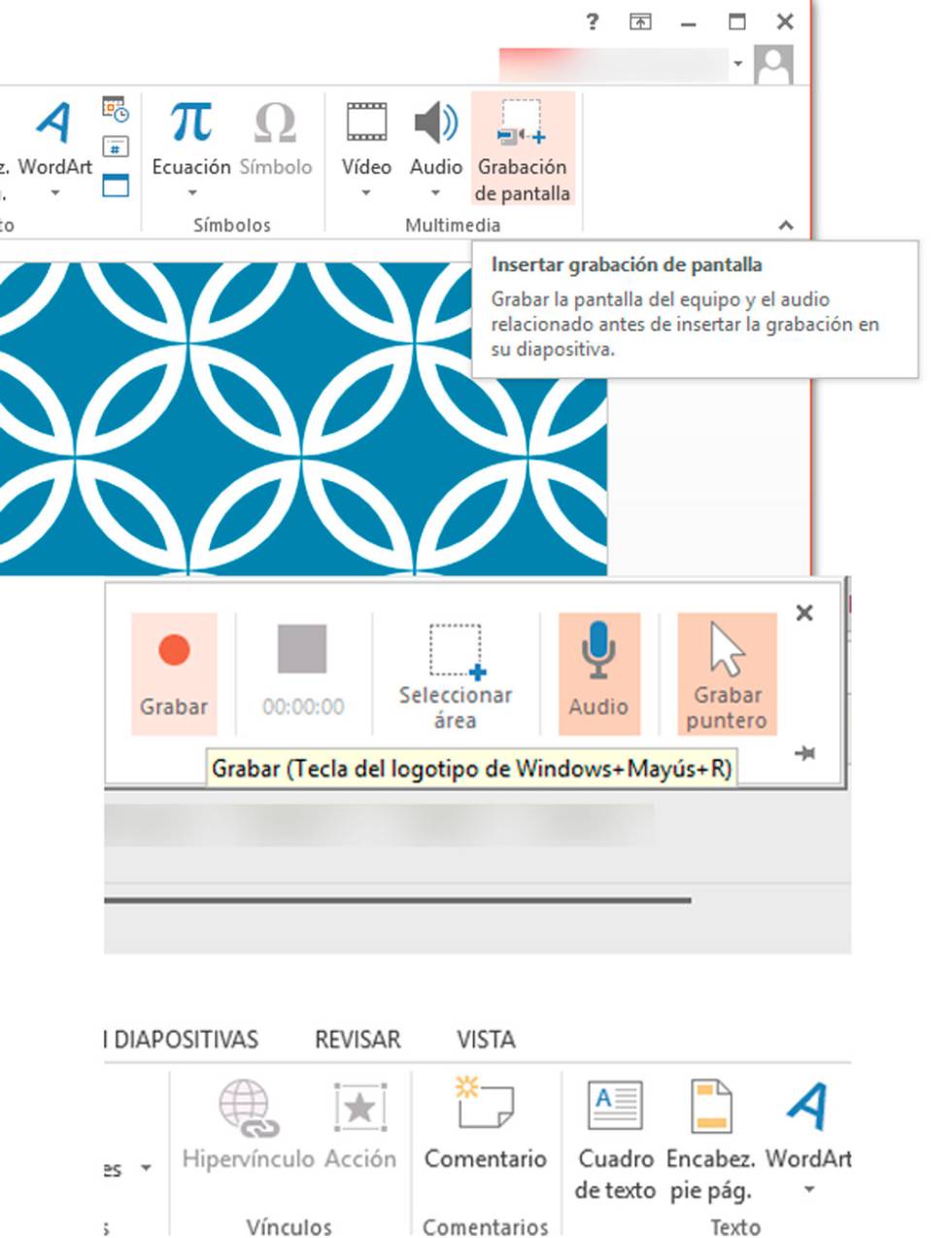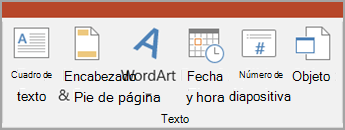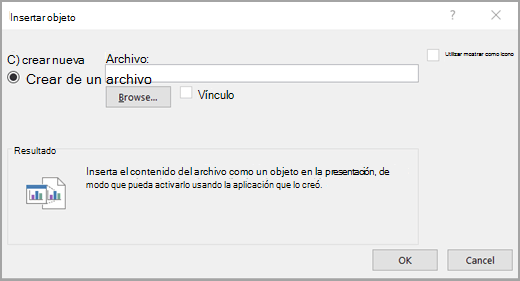1. Define para qué quieres tu infografía
Es muy triste ver infografías muy bonitas, pero que no tienen un tema. Por eso la primera pregunta que deberías hacer es, ¿para qué?, ¿cuál es el objetivo que quiero lograr?Mientras más aterrizado sea tu objetivo, mejor. Un error común es poner objetivos demasiado ambiciosos.
Para evitarlo, empieza con tu audiencia; piensa, ¿quién es?, ¿qué necesidades o problemas tiene?, ¿qué piensa o siente?, ¿cómo se comporta? Luego define, ¿a dónde la quiero llevar?
Por ejemplo: “Quiero mostrarle a mis usuarios cuáles son los mejores horarios para publicar en redes sociales”.

2. Encuentra data y ejemplos
Una vez que defines un objetivo, es momento de clavarte en los libros y otros recursos para encontrar información y ejemplos.En el núcleo de cualquier infografía están los datos duros, por eso es muy importante que le dediques el tiempo necesario a este paso. Probablemente es el más valioso de todo el proceso. Si haces una buena investigación, seguramente tendrás una buena infografía.
Una buena forma de ser objetivo es tener presentes opiniones contrarias, ¿qué dicen otras fuentes? O, ¿qué piensan de este tema en otro país?
Puedes saber que ya tienes una buena investigación cuando seas capaz de concretar un tema específico, tener tus datos duros a la mano y poderlos estructurar en forma de historia.
Para hacerte más fácil esta tarea, Canva recopiló una lista muy extensa de fuentes de datos confiables (¡y de acceso gratuito!) que puedes consultar cada vez que la necesites.

Imagen de Canva
3. Boceta (dibuja hasta 3 versiones diferentes)
Hay un ejercicio que Tom Wujec popularizó en TEDGlobal 2013. En su conferencia, llamada: ¿Tienen un problema serio? Primero, díganme como hacen una tostada, comparte sus experiencias cuando pide a grupos de personas dibujar cómo hacer un pan tostado.
Imagen vía drawtoast.com
Este ejercicio, aparentemente trivial, le ha ayudado a conseguir claridad, compromiso y alineación en equipos ejecutivos que se enfrentan a problemas complejos. Poner a estos grupos a dibujar hace que sus ideas se tornen claras, concretas y secuenciales.
Es el objetivo de esta fase en el desarrollo de tu infografía. Nosotros recomendamos que tomes tres hojas de papel y en cada una dibujes una versión de tu infografía. Piensa en las ideas principales y las secundarias, cómo se conectan entre sí y cómo llevan a tu audiencia hacia el llamado a la acción.
4. Reúne información visual y haz un moodboard
Primero consulta imágenes, combinaciones de color y figuras que te puedan servir de inspiración. Puedes imprimirlas y pegarlas en la pared, tomando la secuencia de tus bocetos.
Imagen vía Pinterest
Ahora sí es momento de consultar lo que otros han hecho. Busca en internet y en tus plataformas favoritas de diseño lo que ya se ha hecho.
Behance es un buen sitio para encontrar infografías profesionales. ¡En Canva también hay una colección impresionante de ideas para que te inspires!
5. Crea una cuenta de Canva
Ingresa a tu navegador favorito la dirección de Canva. Regístrate con una cuenta de correo y súmate a los más de 10 millones de personas que ya están diseñando con nosotros.¡También puedes descargar Canva en tu iPad o celular de forma gratuita y así poder crear diseños en tu hogar, trabajo o incluso sobre la marcha!

6. Elige una opción de la biblioteca de plantillas profesionales
Las encontrarás en el menú del lado izquierdo. Seguro hay una plantilla que se acerque a lo que dibujaste con anterioridad. Si no encuentras algo muy parecido, escoge una que puedas modificar, o bien, comienza con una hoja en blanco.
Si comienzas en blanco, recuerda que puedes usar alguno de nuestros grids para guiarte. Los encuentras dentro de los elementos.
7. Selecciona los elementos adecuados
Sobre tu plantilla o tu hoja en blanco, es momento de seleccionar los elementos adecuados para hacer tu infografía.Sube tus propias imágenes o elige las que quieras de la biblioteca, en la que encontrarás más de un millón de fotografías, imágenes e ilustraciones. Muchas son gratuitas y los elementos premium son muy accesibles.

Escribe los conceptos clave en texto. Para ello, puedes elegir entre más de 130 nuevos tipos de letra. Recuerda no combinar más de dos o tres en tus diseños.
Para modificar el fondo, puedes elegir uno de la colección, también puedes optar por una imagen o simplemente determinar un color. Piensa en conservar los contrastes entre el fondo y la lectura. Te recomendamos usar colores claros, pues facilitan la lectura y no uses patrones muy distractores.
8. Usa los gráficos a tu favor
El uso de gráficos es muy común en las infografías. Te aconsejamos cuidar el tamaño, que tus datos duros sean fáciles de leer y distinguir, cuidar el contraste, los colores y la continuidad.Cole Nussbaumer ha trabajado en Google y en algunas instituciones financieras para ayudarles a crear gráficos que generen impacto y cuenten una historia. En su video organiza tus gráficos expone de forma resumida sus aprendizajes.

En Canva, todos los gráficos están diseñados para asegurar la lectura por parte de tu audiencia. Además, te facilitan el uso del color con paletas predeterminadas que se seleccionan desde tu barra de color.
Una vez seleccionado el estilo, puedes hacer doble clic sobre tu gráfico para modificar los valores y las etiquetas. Tan fácil e intuitivo como si estuvieras en tu programa favorito de números.

9. Define un llamado a la acción y haz pruebas
Regresa al paso número uno, ¿cuál es objetivo?, ¿a dónde quieres llevar a tu audiencia? Esta idea debería de estar muy visible en tu infografía para que tenga sentido.Uno de los aspectos claves en cualquier infografía que funciona es lograr comunicar una idea compleja de forma rápida y clara. Por eso es fundamental hacer pruebas una vez que esté listo.
Te ayudará seleccionar el título, tres ideas principales y el llamado a la acción. Estos deberían tener mayor peso visual. Si ya seleccionaste tus elementos y no están claros estos tres puntos, entonces regresa a darles más jerarquía. Para ello, puedes crecer el tamaño de la letra o cambiar el color.

10. Publica
Para compartir tus infografías con tus amigos y compañeros de trabajo, solo tienes que hacer clic en el botón “Compartir”, situado en la parte superior derecha del editor. Esto te permitirá compartir tu diseño en Facebook, LinkedIn, Twitter, etc.También puedes compartir tus diseños en el flujo social de Canva. Se trata de una comunidad en la que los usuarios publican sus propios diseños, siguen a sus amigos e interactúan con otros miembros.

Elementos a cuidar en la creación de tu infografía
Al final de cuentas, recuerda que debes asegurar que tu infografía aporte valor al mundo, es decir, que sea útil; que sea estética, que funcionen todos los elementos en armonía visual y que tengan una correcta jerarquía; y por último, que cuente una historia, que lleve al lector de la mano y que tenga elementos que la hagan memorable.En el futuro, las marcas seguirán haciendo uso de las infografías porque son una herramienta versátil que te ayudará a generar más tráfico, un llamado a la acción poderoso, un número de shares más grande y mayor claridad con tu audiencia.